
This book is primarily created for an iPad in the iBooks format.
Optimized for iPad, available for any device. To get those files, scroll to the bottom of this page. 
#Microsoft word 365 transform word art text download#
The best learning comes from examining the work of others - that is why you can download all the. Take colors from one, background from another and voila - you have a completely new masterpiece. A simple font change produces a brand new text effect.
 Combine and transform for endless variations. Every tutorial in this book can be completed in less than one hour - some even take only 5 minutes! You do not need to reserve an entire weekend to start creating great looking documents. All tutorials are short and fast to create. Various styles described in this book cover all requirements. It does not matter if you plan to make a family reunion invitation or a business letter for an international company. Just the plain installation of Microsoft Word 2013 (or Word 365). There is no need for any other software, additional plugins or fonts. This also means that you can apply WordArt text effects (use the Text Effects tool and then choose Transform) to modify the shape of the text in your text boxes.You only need what you already have installed on your computer. If you wish to insert a WordArt object that has simple text formatting requirements, you can do it using a text box, then applying the desired additional minor WordArt formatting options, rather than starting with the fancier text options provided by WordArt. You can easily add text within a text box and then format that text using WordArt styles. The benefit of this "merging" of how WordArt and text boxes are formatted within Word is that the two objects are almost interchangeable. The only thing different is formatting settings such as size and color. As you click the other object, you should see virtually no difference in the Format tab they are the same. Click one of the objects and make sure the Shape Format tab of the ribbon is displayed. You can see this easily if you insert a WordArt object and a text box close to each other in your document. In Word 2010 and later versions the two objects actually share the same Shape Format tab. The difference is that WordArt objects started with different formatting defaults than did text boxes. If you examined these tabs closely (which might necessitate screen captures so you could see them side-by-side), you'd see that they have the same formatting options. Both objects, when selected, displayed a Format tab on the ribbon. You could see this most clearly by looking at the formatting options available for a WordArt object and a text box. Instead, it became an object similar to other objects (such as a text box) that was handled internally by Word.
Combine and transform for endless variations. Every tutorial in this book can be completed in less than one hour - some even take only 5 minutes! You do not need to reserve an entire weekend to start creating great looking documents. All tutorials are short and fast to create. Various styles described in this book cover all requirements. It does not matter if you plan to make a family reunion invitation or a business letter for an international company. Just the plain installation of Microsoft Word 2013 (or Word 365). There is no need for any other software, additional plugins or fonts. This also means that you can apply WordArt text effects (use the Text Effects tool and then choose Transform) to modify the shape of the text in your text boxes.You only need what you already have installed on your computer. If you wish to insert a WordArt object that has simple text formatting requirements, you can do it using a text box, then applying the desired additional minor WordArt formatting options, rather than starting with the fancier text options provided by WordArt. You can easily add text within a text box and then format that text using WordArt styles. The benefit of this "merging" of how WordArt and text boxes are formatted within Word is that the two objects are almost interchangeable. The only thing different is formatting settings such as size and color. As you click the other object, you should see virtually no difference in the Format tab they are the same. Click one of the objects and make sure the Shape Format tab of the ribbon is displayed. You can see this easily if you insert a WordArt object and a text box close to each other in your document. In Word 2010 and later versions the two objects actually share the same Shape Format tab. The difference is that WordArt objects started with different formatting defaults than did text boxes. If you examined these tabs closely (which might necessitate screen captures so you could see them side-by-side), you'd see that they have the same formatting options. Both objects, when selected, displayed a Format tab on the ribbon. You could see this most clearly by looking at the formatting options available for a WordArt object and a text box. Instead, it became an object similar to other objects (such as a text box) that was handled internally by Word. 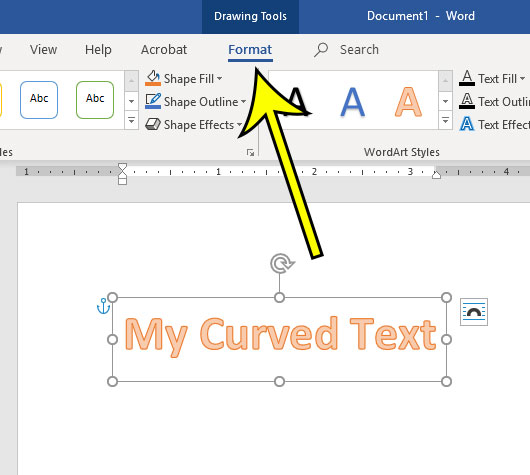
In older, menu versions of Word (up through Word 2003), WordArt was handled as a graphic object, external to Word itself, that could be easily inserted in the document.īeginning in Word 2007, though, WordArt became more integrated into Word it was no longer an external graphic object.
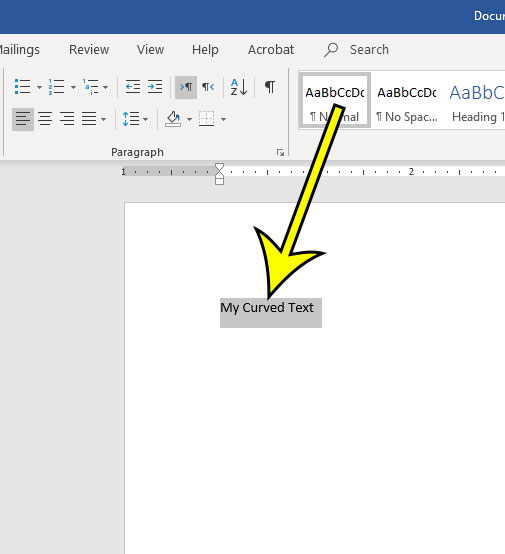
Historically, that is the case, primarily because of the way that WordArt was handled. At first blush, it may seem that these two features are not really related to each other. Word has been providing the capabilities to use both text boxes and WordArt for quite some time.




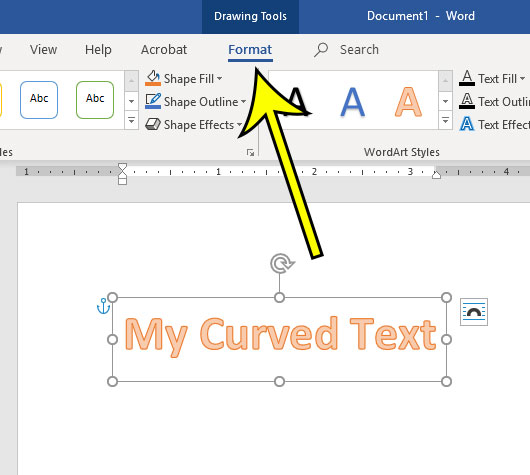
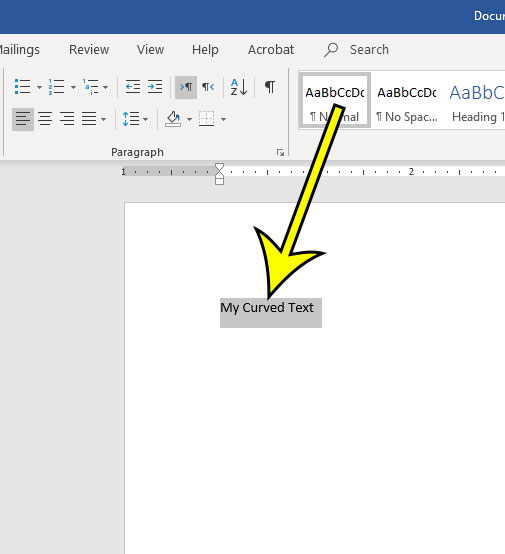


 0 kommentar(er)
0 kommentar(er)
